 Splitter
Splitter
ฟังก์ชั่นแยกจาก PhotoScape ช่วยให้คุณสามารถแบ่งภาพเป็นภาพหลายภาพ 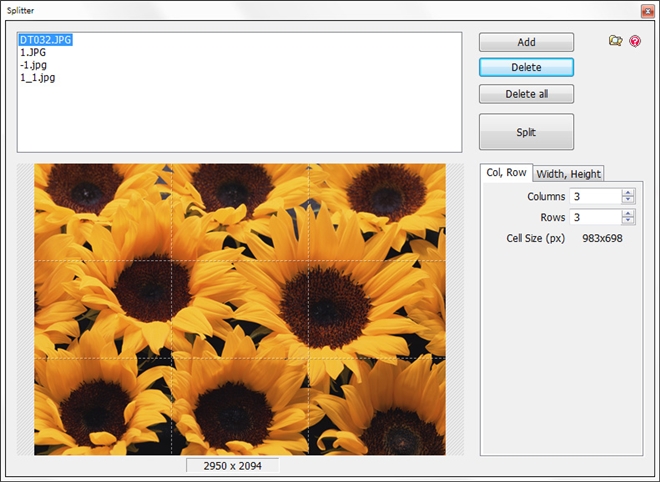
การเพิ่มรูปภาพลงในคิวที่ Splitter
1 คลิกที่ปุ่มเพิ่มจากหน้าต่าง Splitter2 เลือกรูปภาพที่คุณต้องการแยกออกจากเบราว์เซอร์
3 คลิก OK
การแยกภาพเป็นรูปภาพเฉพาะกิจ
1 เลือกภาพจากคิว ภาพจะปรากฏในหน้าต่าง Splitter2 คลิกที่ Split หลังจากเทือกเขาแถวหรือความสูงให้การตั้งค่าความกว้างเป็นที่น่าพอใจ
3 หลังจากที่เลือกที่จะบันทึกลงในโฟลเดอร์วางในตำแหน่งที่ภาพต้นฉบับหรือบันทึกไปยังโฟลเดอร์ที่กำหนดคลิกการแยกหมายเหตุ: การตั้งค่าในเทือกเขาแท็บแถวระบุจำนวนแยกส่วนภาพที่จะทำให้จากไฟล์ภาพ (ทำโดยการแยก ภาพในแนวตั้งและแนวนอน) ขนาดเซลล์ (พิกเซล) รายละเอียดกล่องขนาดพิกเซลของภาพแต่ละภาพส่วน การตั้งค่าในความกว้างให้แท็บความสูงระบุจำนวนของพิกเซลสำหรับส่วนที่แยกออกมาแต่ละภาพ Cols x แถวรายละเอียดกล่องมิติ 2-D แยกส่วนภาพ
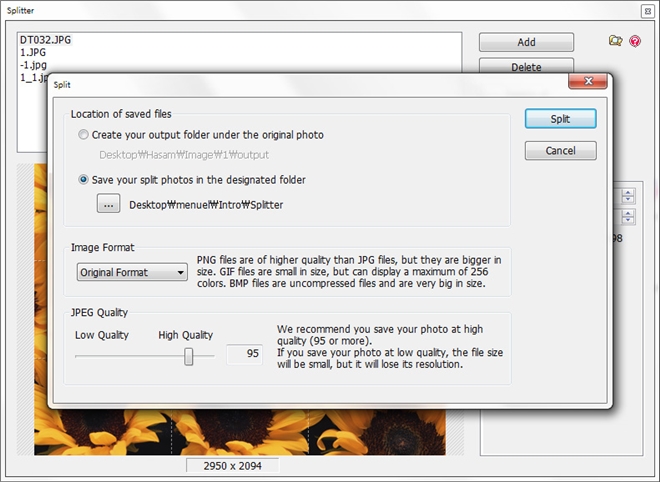


 จับภาพหน้าจอ
จับภาพหน้าจอ
| ฟังก์ชั่นการจับภาพหน้าจอของ PhotoScape ช่วยให้คุณใช้ภาพดิจิตอลของหน้าจอคอมพิวเตอร์ของคุณ ขึ้นอยู่กับสิ่งที่คุณใช้ทำงานคุณสามารถจับทั้งหมดหรือบางส่วนของหน้าจอของคุณและแก้ไขรูปภาพโดยใช้เครื่องมือแก้ไขใน PhotoScape | 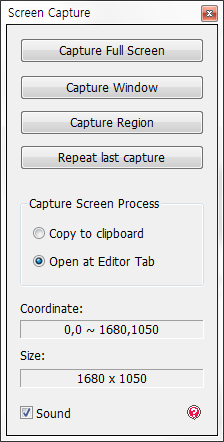 |
จับภาพเต็มหน้าจอ
1 คลิกที่ปุ่มจับภาพหน้าจอเต็มรูปแบบจากจับภาพหน้าจอหน้าต่าง หมายเหตุ: จับภาพหน้าจอเต็มจะไม่รวมถึงหน้าต่างอินเตอร์เฟซ PhotoScape หรือหน้าต่างจับภาพหน้าจอในภาพจับหน้าต่าง
1 คลิกที่ปุ่มหน้าต่างจับเมื่อหน้าต่างจับภาพหน้าจออินเตอร์เฟซ PhotoScape และหน้าต่างจับภาพหน้าจอจะหายไป 2 เลื่อนเมาส์ของคุณไปทั่วหน้าจอเพื่อเน้นหน้าต่างที่ต้องการ เลือกไฮไลต์จะได้รับการห้อมล้อมด้วยรูปสี่เหลี่ยมผืนผ้าที่มืด 3 เมื่อหน้าต่างที่ต้องการจะอธิบายให้คลิกที่มันหมายเหตุ: หน้าต่างโปรแกรมที่แตกต่างกันทำงานแตกต่างกันด้วย PhotoScape พื้นที่ที่คุณต้องการเน้นอาจไม่สามารถใช้ได้หากพื้นที่ไม่สามารถใช้ได้คุณควรพิจารณาใช้เครื่องมือจับภาพภาค
จับภาค
1 คลิกที่ปุ่มภาคจับเมื่อหน้าต่างจับภาพหน้าจออินเตอร์เฟซ PhotoScape และหน้าต่างจับภาพหน้าจอจะหายไป 2 คลิกหนึ่งครั้งที่ใดก็ได้บนหน้าจอเพื่อกำหนดมุมซ้ายบนของพื้นที่ที่คุณต้องการจับภาพ คลิกอีกครั้งเพื่อกำหนดมุมขวาล่างของพื้นที่ที่คุณต้องการจับภาพ หมายเหตุ: โปรแกรมที่แตกต่างกันทำงานแตกต่างกันด้วย PhotoScape; บางของพวกเขาไม่อาจช่วยให้คุณสามารถใช้เครื่องมือนี้ หากโปรแกรมที่คุณกำลังใช้เข้ากันไม่ได้พิจารณาใช้จับภาพหน้าจอแบบเต็มหรือเครื่องมือหน้าต่างจับและการใช้เครื่องมือตัดเพื่อแก้ไขที่ไม่พึงประสงค์ออกจากพื้นที่
ปล้นรูปภาพล่าสุดของคุณ
1 คลิกที่ปุ่มจับภาพซ้ำล่าสุดจับภาพหน้าจอหน้าต่าง หมายเหตุ: เครื่องมือนี้รวบรวมสถานะปัจจุบันของพื้นที่ที่กำหนดของหน้าจอของคุณ หากภาพในสถานที่ที่มีการเปลี่ยนแปลงตั้งแต่การจับภาพสุดท้ายของคุณภาพของคุณก็จะ หมายเหตุ: จับหน้าจอจะถูกส่งโดยอัตโนมัติไปยังเครื่องมือตัวแก้ไข PhotoScape คุณสามารถเปลี่ยนเส้นทางการโอนเงินนี้ไปยังเครื่องคอมพิวเตอร์ของคุณ¡¯คลิปบอร์ดโดยคลิกคัดลอกไปยังฟังก์ชั่นคลิปบอร์ดในหน้าต่างจับภาพหน้าจอ ฟังก์ชั่นนี้จะคัดลอกจับภาพหน้าจอของคุณราวกับว่าคุณได้คัดลอกโดยใช้คลิกขวาและสำเนา เพื่อดึงภาพหลังจากที่มันได้รับการคัดลอกไปยังคลิปบอร์ดคลิกขวาในเอกสารที่ต้องการแล้วเลือกวาง หมายเหตุ: พิกัดคาร์ทีเซียนและขนาด (พิกเซล) ของการจับภาพสุดท้ายของคุณสามารถพบได้ในพิกัดและกล่องขนาดใน หน้าต่างจับภาพหน้าจอตามลำดับ
 ตัวเลือกสี
ตัวเลือกสี
ฟังก์ชั่นเลือกสีจาก PhotoScape ช่วยให้คุณสามารถที่ซ้ำกันคุณสมบัติของสีที่แน่นอนจากสิ่งที่อยู่บนหน้าจอ โลภสีจากหน้าจอของคุณ
| 1 ด้วยสี Picker เปิดให้คลิกและลากไอคอน Eyedropper ไปยังพื้นที่ที่ต้องการของหน้าจอของคุณ |  |
| 2 จากหน้าต่างตัวเลือกสีให้คลิกที่สีที่ต้องการภายในซูมในพื้นที่ข้อมูลสีจะถูกส่งไปยังส่วนสีปัจจุบันของหน้าต่างตัวเลือกสี | 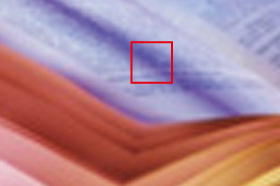 |
คัดลอกบันทึกข้อมูลสีไปยังคลิปบอร์ด
| 1 จากส่วนประวัติของสีพิ๊สี Pickertool คลิกที่ไอคอนคลิปบอร์ดเพื่อบันทึกข้อมูลสีไปยังคลิปบอร์ด หมายเหตุ: คุณไม่สามารถบันทึกได้เกินสามสีเพื่อสีที่เลือกประวัติในเวลา | 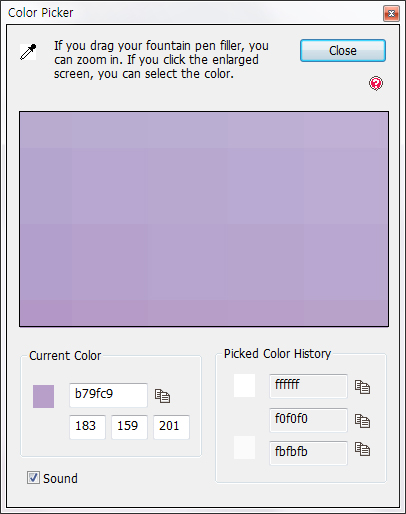 |
 แปลง RAW
แปลง RAW
ฟังก์ชั่นแปลง RAW ของ PhotoScape ช่วยให้คุณสามารถดำเนินการภาพ RAW (. CR2. CRW. NEF. NRW เป็นรูปแบบที่พบมากที่สุดของเหล่านี้) นำโดยกล้อง DSLR เป็นไฟล์ JPG 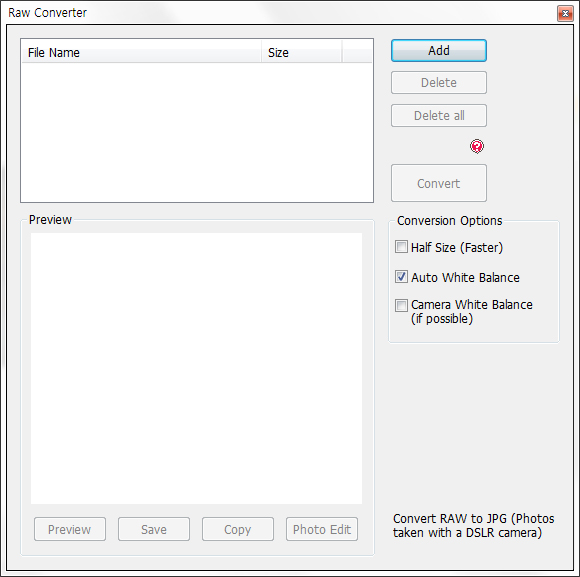
การเพิ่มไฟล์ RAW ลงในคิวแปลง RAW
| 1 คลิกที่เพิ่ม คุณอาจเลือกมากกว่าหนึ่งแฟ้มในเวลา | 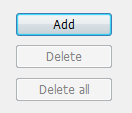 |
การลบไฟล์ RAW จากคิวแปลง RAW
1 เลือกไฟล์ที่คุณต้องการลบ2 คลิกที่ลบ
หมายเหตุ: ปุ่มลบทั้งหมดจะลบไฟล์ทั้งหมดที่อยู่ในคิว
การปรับตัวเลือกการแปลง RAW
1 เลือกหนึ่งในตัวเลือกจากการแปลงส่วนของตัวเลือก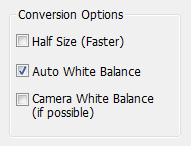 | ขนาดครึ่ง (เร็ว) - ปรับขนาดขนาดของภาพออกครึ่งหนึ่ง ไวท์บาลานซ์อัตโนมัติ - อัตโนมัติปรับอุณหภูมิของสีของภาพที่ กล้อง White Balance, ถ้าเป็นไปได้ - ปรับอุณหภูมิสีของภาพขึ้นอยู่กับกล้องของคุณมีคุณสมบัติสมดุลสีขาว |
 ก่อนที่จะปรับสมดุลแสงสีขาว | ▶ |  หลังจากการปรับสมดุลแสงสีขาว |
รูปภาพแสดงตัวอย่าง
เพื่อดูตัวอย่างภาพที่มีตัวเลือกการแปลงประยุกต์1 เลือกไฟล์จากคิวแปลง RAW
2 คลิกที่ปุ่ม Preview
 ตั้งชื่อใหม่
ตั้งชื่อใหม่
ฟังก์ชั่นการเปลี่ยนชื่อจาก PhotoScape ช่วยให้คุณแก้ไขชื่อไฟล์ของภาพของคุณเป็นรายบุคคลหรือเป็นชุด 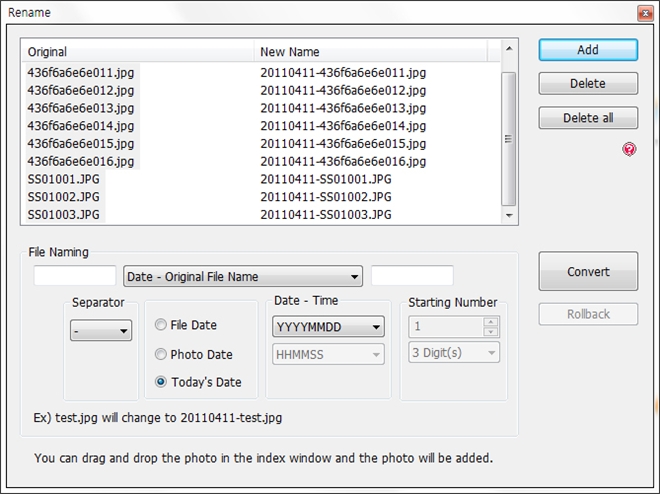
เพื่อเพิ่มรูปลงในคิวของคุณ
1 คลิกที่ปุ่มเพิ่มจากหน้าต่างเปลี่ยนชื่อ นี้จะเปิดหน้าต่างเดสก์ทอปสำรวจ2 เลือกภาพในระบบของคุณคุณต้องการที่จะเปลี่ยนชื่อและกด OK
หมายเหตุ: คุณยังสามารถลากและวางไฟล์ลงในหน้าต่างดัชนีแทนการเรียกดูผ่าน explorer
การเปลี่ยนชื่อรูปภาพ
1 ในหน้าต่างการตั้งชื่อ File, เลือกที่ตั้งไว้ล่วงหน้าที่แตกต่างกันการตั้งชื่อจากเมนูแบบเลื่อน (s)2 คลิกที่ปุ่มแปลง
หมายเหตุ: เปลี่ยนชื่อจะเขียนทับชื่อไฟล์ของไฟล์ภาพต้นฉบับ
หมายเหตุ: เมื่อใช้ตั้งไว้ล่วงหน้าวันที่หรือเวลา, Y ย่อมาจากปี M ย่อมาจากเดือน, D ยืนสำหรับวัน, H ย่อมาจากชั่วโมง, M ย่อมาจาก นาทีและ S ย่อมาจากวินาที ต่อไปนี้เป็นคำอธิบายของสถานีที่ตั้งไว้วันที่:
การยกเลิกการเปลี่ยนชื่อไฟล์ของคุณ
1 คลิกที่ปุ่มย้อนกลับหมายเหตุ: นี้จะทำงานทันทีหลังจากที่การแปลงไฟล์รูปภาพของคุณ ถ้าคุณเพิ่มภาพเพิ่มเติมที่จะแปลงคุณจะไม่สามารถยกเลิกการเปลี่ยนชื่อไฟล์
 พิมพ์กระดาษ
พิมพ์กระดาษ
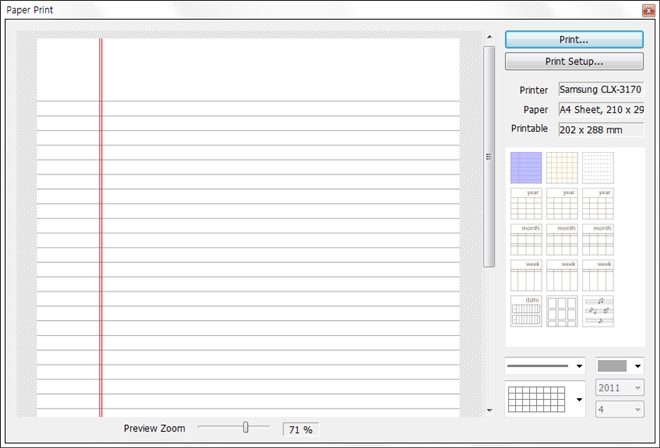 เครดิต ที่มา http://help.photoscape.org/help.php?id=intro
เครดิต ที่มา http://help.photoscape.org/help.php?id=intro
ไม่มีความคิดเห็น:
แสดงความคิดเห็น